Essays are generally not a thrilling prospect for most students and one of the least appetising parts of constructing an academic essay is the task of referencing. Finding sources online is tricky enough; having to wade through many books or articles on Google Scholar or JSTOR before finding one that’s actually relevant. But then you have to use a special type of code writing to show the marker what you have read. It can seem daunting but Microsoft Word, something you’ll likely already use to write your essays, comes with referencing help built-in. It’s something I didn’t realise until a few weeks ago and it’s already been a massive help.
If you have Microsoft Word 2007 or later you can look on the ribbon of Word and find a References tab. You can see where to find it (on 2010 at least) below:
Here is where the magic can happen. Once you have quoted or referenced something in your essay, go to the References tab and look at the Citations & Bibliography section. There you can choose the referencing style that you have been asked to use (with the default being Harvard). Next, go to the Insert Citation drop-down and pick Add New Source as below.

Then you’ll be given an easy form where you can enter all information about your journal article, book, website or just about anything else you can cite. Make sure to fill in the author’s name using the edit box and fill in the details on the new pop-up correctly, as it might turn out slightly strange otherwise. Filling in all the fields on this page should be enough, but if you click on the Show All Bibliography Fields on the bottom left then more fields will appear for you to add more information that you think you need. Once you enter all the information you need to, click go and your reference will appear in the text.
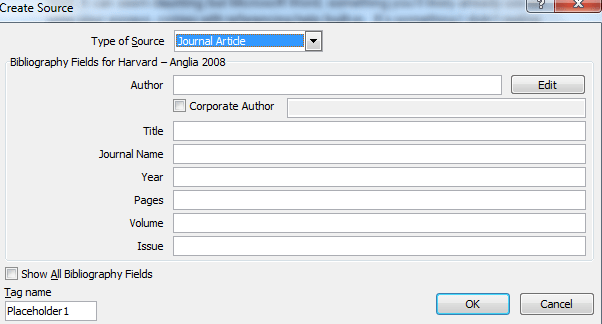
There you can change the specifics of the reference. By clicking on the reference itself a box will appear around it with an arrow on the right. If you click on that and then Edit Citation you can enter the specific page number of this reference or change other features of the citation.

The only thing to do now is to put in the bibliography. Normally this is a horrible thought, but Word makes it easy. Go to the bottom of your essay and then click on the Bibliography drop-down on the ribbon (as shown below):

You can choose your preferred style of bibliography there, which you can edit like normal text on the page once you are finished. And just like that you have referenced a source and included it in your bibliography!
There are few more things to point out about this referencing tool. Make sure to update your bibliography when you add a new citation and before you finish working on your essay either by using the drop-down box beside a new citation or the bar that appears above your bibliography when you click on it.

If you make a mistake in one of your references you can go back and change it via the Manage Sources box. All sources you’ve ever referenced with Word will appear on the left and the ones you are using currently will appear on the right. Simply find the reference you want to change on the left, or using the search box above, and then click on edit in the middle of the two boxes and you’ll be able to change it. You’ll then be asked if you want to update your Citations & Bibliography, which you should do.

I was happier than I should have been when I discovered that all my referencing could be done without leaving Microsoft Word and I hope this article has helped you find an easier way of doing it as well.
